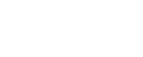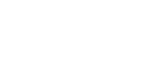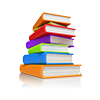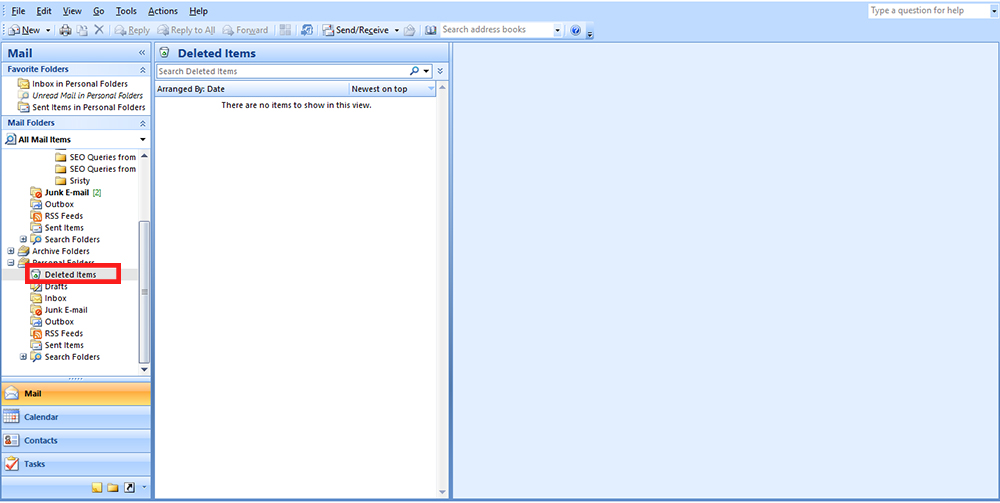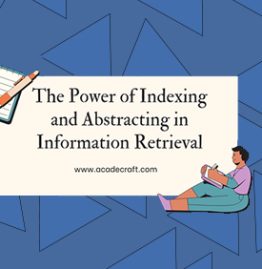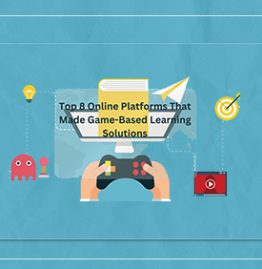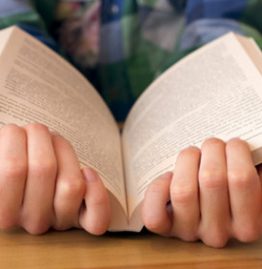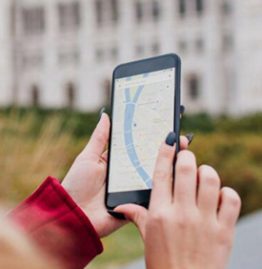Microsoft’s Outlook is the de facto standard for email, calendar, and task management for millions worldwide. No matter how careful you are, you may delete a crucial email by mistake. Outlook’s built-in recovery capability makes it possible to restore accidentally deleted emails, decreasing user anxiety and the risk of permanent data loss. Deleted emails from Outlook can be recovered by following the detailed instructions in this article.
Browse Your Computer’s “Deleted Items”
Emails deleted in Outlook are sent to the “Deleted Items” folder. To begin recovery, check this folder to determine whether the lost email was moved here. If that’s the case, right-click on the email and pick “Move > Other Folder” to put it back where it belongs. If you select the correct folder, your retrieved email will appear there.
Look for the Abandoned Email
The “Deleted Items” folder may not contain the erased email. Microsoft Outlook has a robust search function to track down misplaced messages. Type the sender’s name, the email’s subject, or a key phrase into Outlook’s search bar at the top of the window to seek deleted messages. Searching in Outlook will look in every folder, including the “Deleted Items” folder, for a matching item.
Third, utilise the “Recover Deleted Items” application.
All recently removed objects will appear in a window. Click “Recover Selected Items,” then choose the email messages you wish to retrieve, and they will be moved back to the “Deleted Items” folder.
Look in Outlook’s web app’s “Recoverable Items” folder
Users checking their inboxes using the Outlook Web App must take one more precaution before restoring their messages. After being removed from the “Deleted Items” folder, an email may be recovered from the “Recoverable Items” folder for a set amount of time (often 14-30 days). The “Recoverable Items” folder can be accessed from the “Deleted Items” folder by selecting the “Recover items deleted from this folder” link. Once you find the message you need, click “Restore” to move it back into the “Deleted Items” folder.
Users should make use of backups
If Microsoft Exchange is the email server, your company may back up your mailbox regularly. Contacting IT support will allow you to retrieve the lost email from a recent backup.
Helpful Tips
1: Quick action is critical; your chances of successfully retrieving a lost email increase the sooner you start. It’s essential to move quickly because deleted items may be permanently removed after a specified retention time.
2: When dealing with necessary material, analysing emails before deleting them is essential to avoid erasing anything by accident.
3: Use the option to “Recover Deleted Items”: Outlook may not enable this function by default. Make sure it’s turned on to get your data back faster.
4: Emails should be backed up regularly as this provides an extra safeguard in case of data loss.
Wrapping Up
Finally, Outlook’s built-in recovery features make it easier to retrieve deleted emails, making the experience of accidentally losing critical emails less distressing. With the use of the “Recover Deleted Items” tool, the “Recoverable Items” folder in the Outlook Web App, and the detailed instructions provided in this article, users can quickly and easily retrieve lost emails from Outlook’s “Deleted Items” folder.
In the event of data loss, take immediate action and consider enabling frequent backups. Users of Outlook will be able to handle their inboxes with greater ease and less anxiety after reading this.